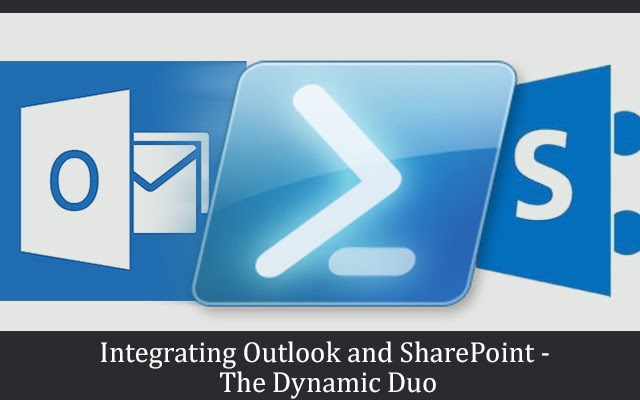For
meeting the objective of making things less complicated for the users,
one of the best options is to integrate Outlook (OL) and SharePoint (SP)
with each other. The main reason behind such an integration is
completion of certain tasks along with access to bit information from
within the SP and from any other office applications, where they are
actively in operation.
It
is possible to sync any library or list in a simple way, by accessing
the Calendar, List Setting or Library on a ribbon and then click the
“Connect to Outlook” option. This will allow in accessing the SharePoint
information within the OL, without having to open SP at all.
Since
most of the users spend a lion's share of time dealing with OL,
naturally it is imperative that users have all the relevant information
at their fingertips. This will ostensibly minimize or limit the use of
other windows, making the task much simpler. The most pertinent uses of
this phenomenon include:
Sync Calendars
This
method can be used with the Outlook Connector in Outlook 2003/07/10/EAS
of Outlook 2013 for syncing the calendar along with the contacts of
other smartphones or computers when using an IMAP or a POP3 email
account. All that is needed is a MS Account, for obtaining a valid email
address. Hotmail, Outlook.com address or Live are not needed.
Sync Team Discussion
This
will help in saving a considerable amount of time, by reducing the
extent of email traffic as well as providing some astounding updates to
people, irrespective of their time as well as location.
Sync Document Libraries
This
is again an extremely handy property, that helps users to take a
preview of any document or presentation in the OL Reading Pane. However,
it is not without limitations.
Capture emails along with attachments or the attachments independently and separately
OnePlaceMail
(which helps in connecting MS Outlook, MS Office as well as Windows
Explorer to MS SharePoint 2007/10/13 along with Office 365) comes up
with an obvious as well as common filing experience of saving mails from
the MS OL to the SharePoint. OnePlaceMail provides the users the option
of:
- Transferring emails from Outlook to SharePoint with drag and drop facility of attachments, and the option to drag and drop mails to the SP without any prompts whatsoever. This helps in capturing various attributes of the emails automatically like Attachment Names, To, From, Date, Subject, conversion ID, etc. This makes it far easier as well as efficient for the users, when it comes to sharing information.
A
plausible way of synchronizing the documents of a library for using
them offline, is to click on the SYNC option that is available on the
site header adjacent to the user's name.
Let us discuss another classical way of integrating SharePoint with Outlook:
In
case a user spends too much of time in MS OL but stores documents along
with other stuffs in SharePoint, connecting SP with Outlook does make a
sense. Connecting SharePoint, library, list of contacts along with
other documents with Outlook will bring the contents in the SharePoint
into Outlook and one can view the contents along with various other
personal information in the Outlook itself. This also helps in searching
as well as editing the contents of SP offline, even when the computer
is not connected to the internet and then integrate the contents back to
SP once the user goes online.
The option “Sync a Library To Your Computer” will help with additional information.
1) Go to calendar, list or library that is to be connected to Outlook
2) Click on “Calendar/Library/List, depending upon the kind of library or list connected to Outlook.
3) Click “Connect to Outlook”.
4)
Once the dialog box appears, click on “Allow” and then “Yes” as deemed
appropriate. If the site comes with Office365, the user name along with
password are needed.
Once
done, the calendar will appear in the Outlook that comes under “Other
Calendars”. Contacts will appear in the “Other Contacts” option.
Libraries, including document libraries, picture libraries, come under
“SharePoint Lists”. The files of the library behave in the same way as
the e-mail messages. In case of office files, clicking on the preview
file option that appears in the Reading Pane will open it. Right
clicking on the file will give more options. You can hire developers
from top companies in SharePoint development who can help you build products within allocated budgets and time schedules.
We provide SharePoint development services. If you would like to hire developers from custom SharePoint development company like Mindfire Solutions, please contact us.